Word文本框背景怎么设置?Word文本框背景纹理效果举例
时间:2013-02-26 | 作者:本站整理 | 阅读:11393Word文本框背景怎么设置?下面以Word文本框背景纹理效果举例,给大家介绍Word文本框背景设置方法。
如下图一所示,假设存在这样的一个文本框对象,下面我们来设置它的纹理效果。
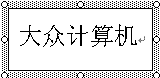
如下图二一样,右键点击在该文本框的四条边框线上的任何一条,会弹出菜单,选择“设置文本框格式”。

这样,会弹出如下图.示的对话框。

办公软件教程
在该对话框中,我们首先找到“填充”颜色那地方,然后点击“颜色”右边的下拉组合框,如上图蓝线圈住的部分,这样,就会弹出列表,在里面选择“填充效果”。弹出如下图4的对话框。

上图中,选择“纹理”对话框,最后,再在纹理列表中选择一种纹理即可。如本例选择的“纸莎草纸”,最后点击“确定”确认并退出。

这样就能够看到最终填充好的具有纹理效果的文本框了。
福利游戏
相关文章
更多-

- wps电子版手写签名怎么弄
- 时间:2024-02-02
-

- xr跟11建议买哪个颜色
- 时间:2024-02-02
-

- xlog是什么文件电脑怎么打开
- 时间:2024-02-01
-

- 微软XboxseriesX相当于什么配置的电脑
- 时间:2024-02-01
-
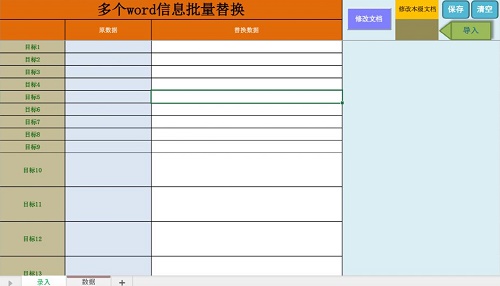
- wpsvba怎么批量生成word
- 时间:2024-01-30
-
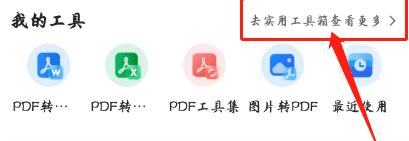
- 手机qq浏览器pdf怎么转换成word
- 时间:2024-01-30
-
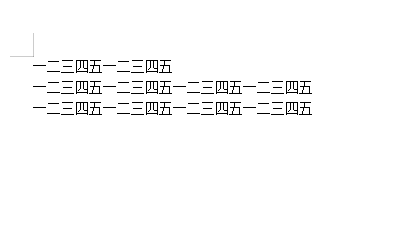
- word段落间距怎么设置
- 时间:2024-01-30
-
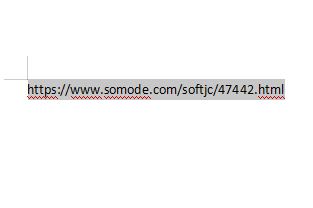
- word超链接前后颜色怎么改
- 时间:2024-01-30
精选合集
更多大家都在玩
大家都在看
更多-

- 管泽元刚得罪TES,又发视频嘲讽BLG,吐槽knight关键比赛就隐身
- 时间:2024-05-19
-

- 欢乐钓鱼大师鱼骨头速刷指南
- 时间:2024-05-19
-

- 心动小镇抓萤火虫技巧介绍
- 时间:2024-05-19
-

- 找茬侦探家房间里多出的人怎么过
- 时间:2024-05-19
-

- 王者荣耀:零封禁神秘英雄!橘右京何去何从?
- 时间:2024-05-19
-

- 王者荣耀:非打野出身却霸占野区,三法师干趴猴子!
- 时间:2024-05-19
-

- 王者荣耀:皮肤退换新策,英雄新装华丽逆袭一时无两!
- 时间:2024-05-19
-

- 王者荣耀:无敌铁壁夏侯惇,妲己东皇铠皆退避三舍!
- 时间:2024-05-19
































