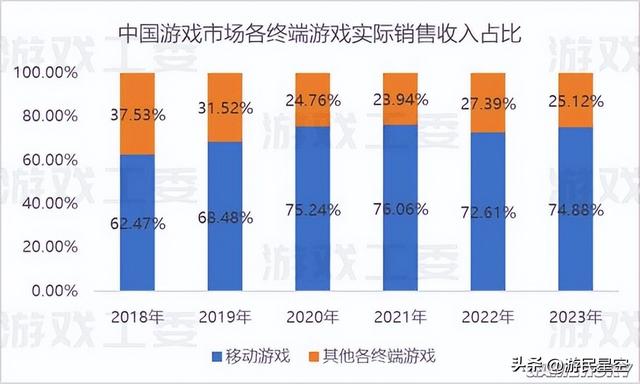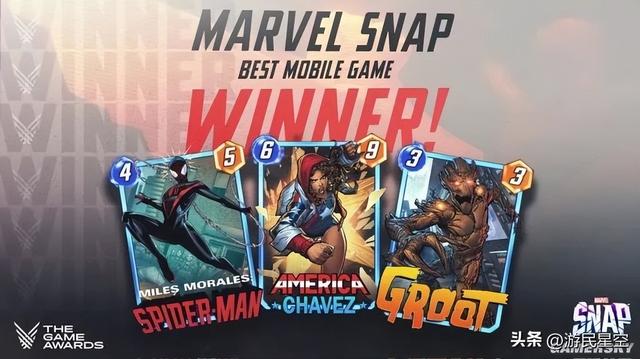VMware(虚拟机)安装系统完全图解教程(上)
时间:2009-06-21 | 作者:本站整理 | 阅读:3871今天我们就给大家介绍一款由EMC公司推出的VMware Workstation软件。我们使用的这款软件的版本是VMware.Workstation.5.5.3.Build34685,电脑配置如下:CPU AMD闪龙2200+(462接口)、内存 1GB DDR333、硬盘 160GB/7200转。
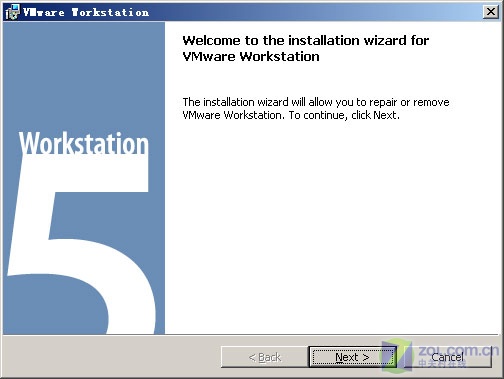
图1软件安装界面,软件安装不用费太多的功夫,只要按照顺序点击下一步安装即可。安装后启动程序,便出现如下界面图2。

图2点击文件——新建——虚拟机,然后按照以下步骤操作。

图3创建虚拟机的向导,帮助你配置你的虚拟系统的参数(比如硬盘、内存、网络的设置等等)

图4选择虚拟系统文件的兼容格式(新手推荐选择默认选项)
按照默认设置继续点击下一步,选择好您需要的操作系统,包括Windows3.1在内的所有Windows操作系统,VMWare都提供支持。

图5选择将要使用的操作系统(必须要有系统的安装光盘或者iso镜象文件)

图6选择安装路径
在上面看到的位置,其实就是您操作系统的安装路径,我们建议大家选择一个磁盘比较大的空间,并且新建一个文件夹。如果要备份你的虚拟系统,只要备份这个文件夹就可以了。

图7 配置网络模式(推荐选择NAT,一般主机不用做任何的设置虚拟机就可以利用主机上网)
福利游戏
相关文章
更多精选合集
更多大家都在玩
大家都在看
更多-

- 金铲铲之战三国法转皇子怎么玩
- 时间:2024-05-18
-

- 王者荣耀:皮肤逆天改命,三英雄登上人气宝座!
- 时间:2024-05-18
-

- 王者荣耀:庄周横行,控制无效的游走大师!
- 时间:2024-05-18
-

- 王者荣耀:付费专属射手敖隐,战场隐形杀手!
- 时间:2024-05-18
-

- 王者荣耀:法术风暴来袭,大招伤害爆表法师盘点!
- 时间:2024-05-18
-

- 王者荣耀:无伤也疯狂,三大零伤害大招却战力爆表!
- 时间:2024-05-18
-

- 王者荣耀:颜值警告!三大惊悚皮肤大排行!
- 时间:2024-05-18
-

- 王者荣耀:边路霸主淡出视野!蒙恬孤单背影引人思考!
- 时间:2024-05-18