Photoshop:去除人物脸部杂点、偏暗色素
时间:2008-11-26 | 作者:PS联盟 | 阅读:9360 原图:
福利游戏
相关文章
更多-

- photoshop模糊照片变清晰教程
- 时间:2024-01-30
-
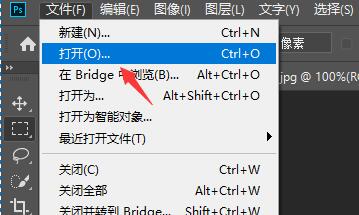
- photoshop水印去除教程
- 时间:2024-01-30
-
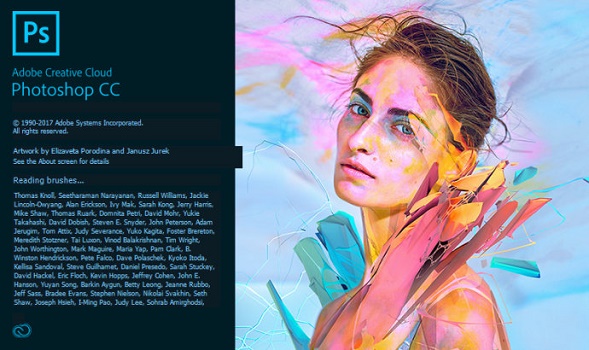
- photoshop抠图步骤和技巧介绍
- 时间:2024-01-30
-
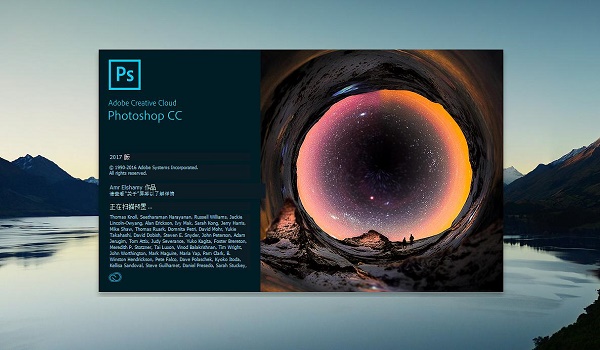
- photoshop是什么意思详情
- 时间:2024-01-30
-
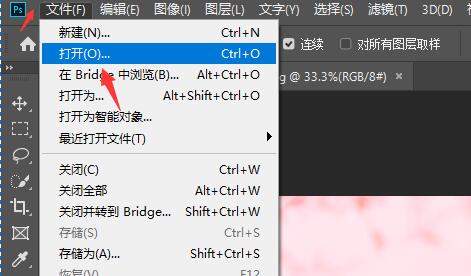
- photoshop背景颜色改变教程
- 时间:2024-01-30
-
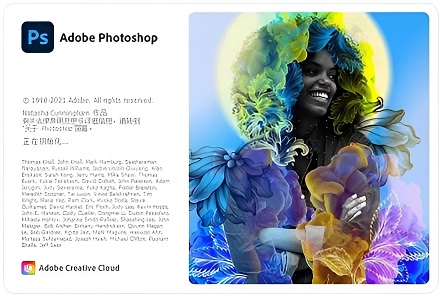
- photoshop最好用的版本介绍
- 时间:2024-01-30
-
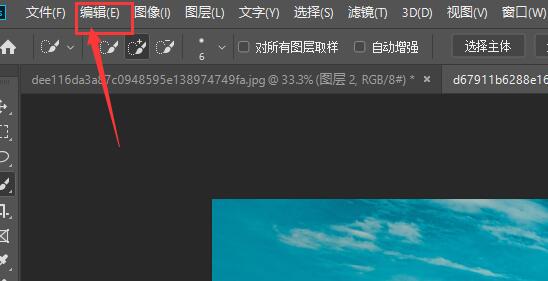
- photoshop暂存盘已满解决方法
- 时间:2024-01-30
-
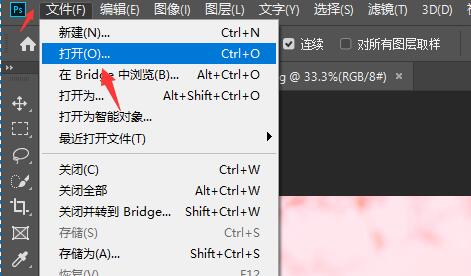
- photoshop图片大小调整教程
- 时间:2024-01-30
精选合集
更多大家都在玩
大家都在看
更多-
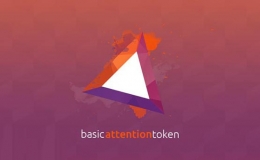
- BAT币在哪交易?注意力币购买教程全解
- 时间:2024-05-31
-
- 鸥易下载安装v6.2.23币圈交易比特币的网站
- 时间:2024-05-31
-

- 币圈短线一般多长时间交易一次
- 时间:2024-05-31
-

- 《夜族崛起》金锭配方解锁方法
- 时间:2024-05-31
-

- 《艾尔登法环》常用消耗品介绍
- 时间:2024-05-31
-

- 《鸡械绿洲》联机游玩介绍
- 时间:2024-05-31
-
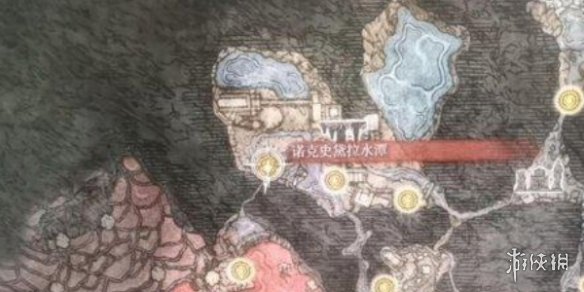
- 《艾尔登法环》深根底层瀑布上去方法
- 时间:2024-05-31
-

- 《夜族崛起》高级制革机解锁方法
- 时间:2024-05-31




































