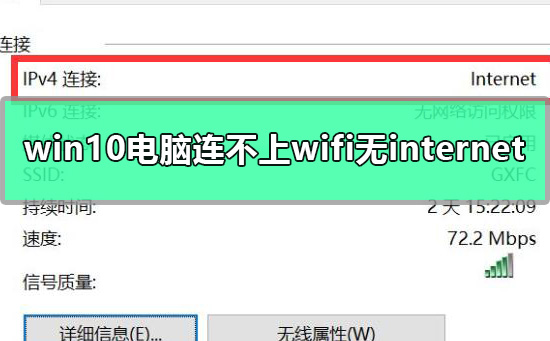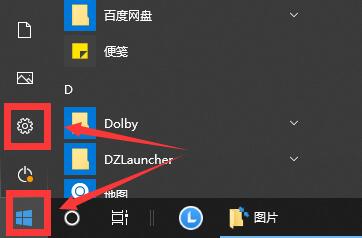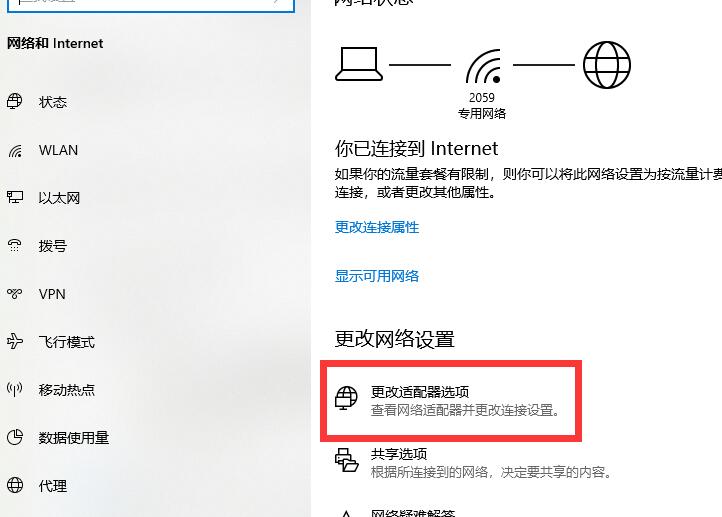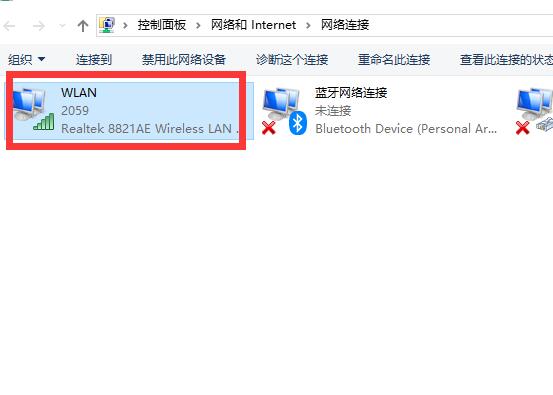win10电脑连不上wifi显示无internet访问详细解决教程
时间:2024-02-17 | 作者: | 阅读:0win10电脑连不上wifi显示无internet访问详细解决教程:
1、点击【菜单】,然后打开【设置】。
2、在设置界面中找到【网络和internet】
3、进入之后,找到【更改适配器选项】,然后点击进入。
4、打开窗口以后,鼠标双击【WLAN】打开网络连接界面。
5、打开的WLAN状态界面以后,点击左下角的【属性】进入。
6、然后鼠标双击进入【Internet协议版本4(TCP/IPv4)】。
7、在打开的属性界面中,点击右下角的【高级】并进入。
8、然后在上方标签栏中切换到【WINS】,然后勾选下方的【启用TCP/IP上的NetBIOS】,然后点击【确定】
9、这时候【ipv4连接】的状态显示【internet】时,就说明网络可以使用了哦。
win10电脑连不上wifi的相关问题:
福利游戏
相关文章
更多-

- win10休眠怎么设置
- 时间:2024-02-02
-

- Win10最详细优化设置告别卡顿
- 时间:2024-02-02
-

- 快速启动开启还是关闭
- 时间:2024-02-02
-

- win10录屏快捷键是什么
- 时间:2024-02-02
-

- win10怎么删除账户管理员
- 时间:2024-02-02
-

- win10删除输入法步骤
- 时间:2024-02-02
-

- 键盘失灵怎么办win10
- 时间:2024-02-02
-

- win10摄像头禁用了怎么解除
- 时间:2024-02-02
精选合集
更多大家都在玩
大家都在看
更多-
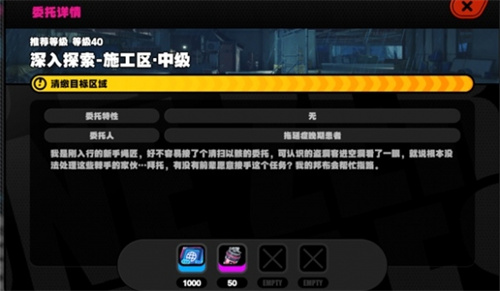
- 绝区零晶质镀剂获取途径介绍
- 时间:2024-05-18
-

- 开发周期越说越短《地狱之刃2》2020年才全面开发
- 时间:2024-05-18
-

- 强强联手!索尼称将重视《塞尔达传说》真人电影项目
- 时间:2024-05-18
-
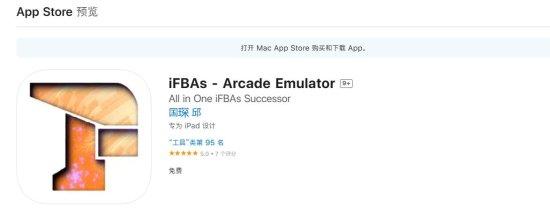
- 街机模拟器iFBAs上架AppStore 国区可用 免费下载
- 时间:2024-05-18
-
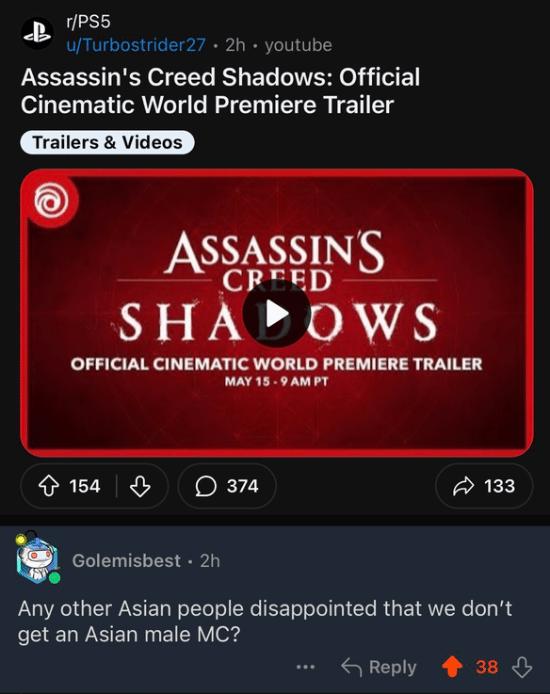
- \u0026#34;言论自由\u0026#34;!国外网友对《AC影》主角发表意见被封禁
- 时间:2024-05-18
-
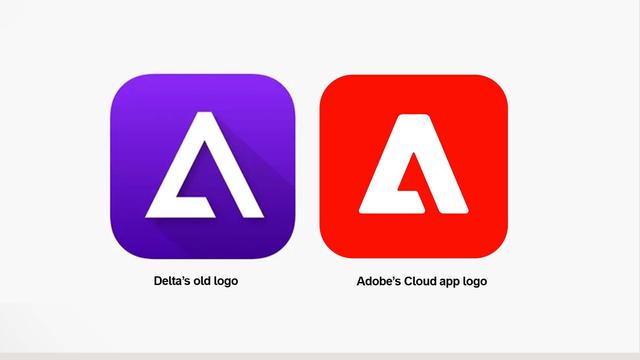
- 游戏模拟器Delta遭Adobe公司警告LOGO太相似
- 时间:2024-05-18
-

- 《星际公民》最新舰队周开启 持续至5月29日免费试玩
- 时间:2024-05-18
-

- 英雄联盟手游石像鬼石板甲属性介绍 石板甲属性详解
- 时间:2024-05-18